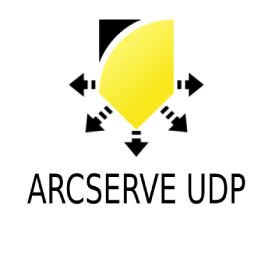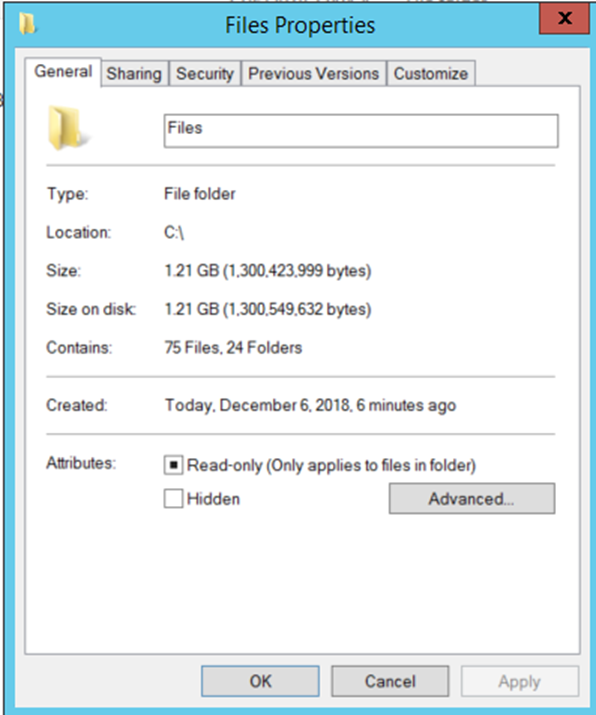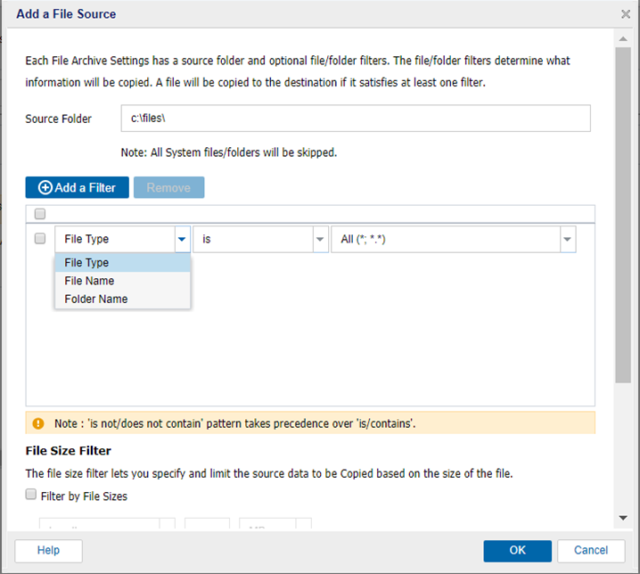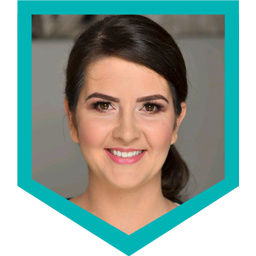Prosta archiwizacja plików z wykorzystaniem arcserve UDP – instrukcja krok po kroku
Poniżej zamieszczamy opis jak skonfigurować opcję archiwizacji plików z wykorzystaniem oprogramowania arcserve UDP.
Wymagania:
– arcserve UDP 7.0
– Agent arcserve UDP 7.0 zainstalowany na serwerze z systemem Windows
– Lokalizacja dysku lub konto w chmurze do przechowywania zarchiwizowanych plików
W naszym przykładzie zainstalowano agenta na serwerze, który ma być chroniony. Mamy jeden folder, który zamierzamy zarchiwizować.
Ten folder ma 1,2 GB wewnątrz. W tym przykładzie skonfigurujemy zadanie archiwizowania wszystkiego co jest większe niż 4 MB.
Po zainstalowaniu agenta możemy dodać zadanie „Archiwum plików”.

Pierwszą rzeczą do zrobienia jest dodanie ścieżki źródłowej i wskazanie folderów, które chcemy zarchiwizować.
Zarchiwizujemy folder „C:\files”, a pierwszym skonfigurowanym filtrem jest to, że archiwum dotyczy wszystkich plików i folderów u źródła. Możemy tutaj ustawić różne parametry, takie jak określone typy plików.
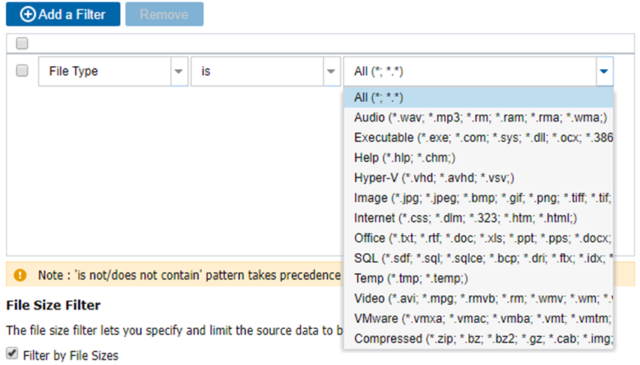
W naszym przykładzie będziemy dalej filtrować według rozmiaru pliku
i ustawimy go dla plików większych niż 4 MB.
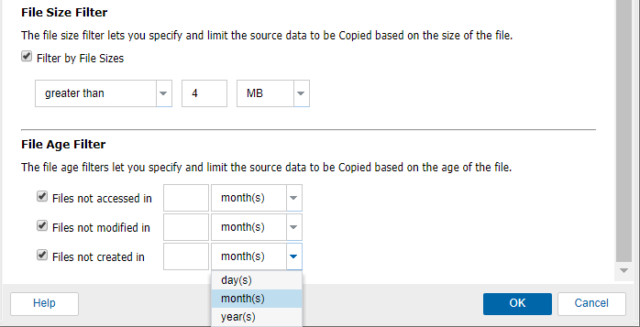
Pod filtrem rozmiaru pliku można ustawić inne rodzaje filtrów określające wiek pliku od jego utworzenia, możemy wybrać i ustawić parametry tak aby archiwizacji podlegały pliki do których nie było dostępu, nie były modyfikowane lub też nie były utworzone w ciągu określonej ilości dni, miesięcy lub lat.
Po zakończeniu ustawiania filtra i parametrów, możemy zobaczyć ustawienia na karcie: źródła i możemy ponownie je zmienić, klikając ścieżkę: źródła
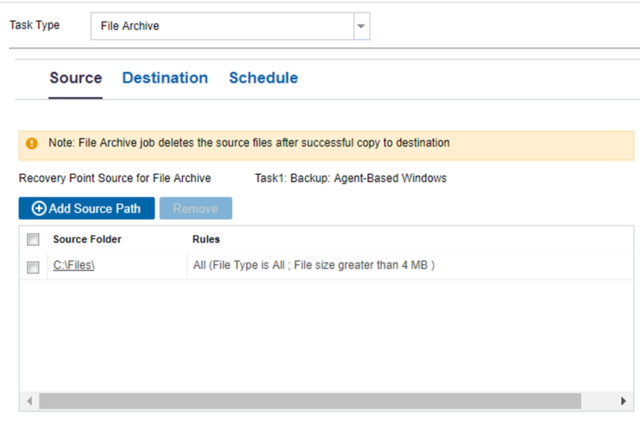
Następnym krokiem jest ustawienie miejsca docelowego. Możemy użyć udziału sieciowego lub pamięci w chmurze jako lokalizacji archiwum oraz ustawić czas ich przechowywania, np. 4 lata.

Możemy bezpośrednio wysyłać zarchiwizowane pliki do kilku lokalizacji
w chmurze, takich jak AWS S3 i Azure
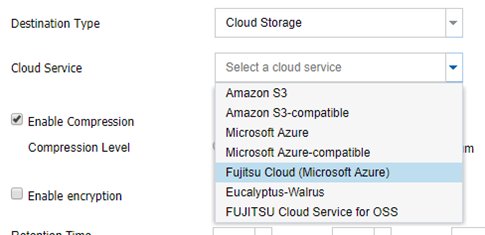
W naszym przykładzie użyjemy udziału sieciowego skonfigurowanego
w środowisku laboratoryjnym. Możemy ustawić kompresję,
szyfrowanie (256 AES) i czas przechowywania plików.
Uwaga: pod koniec określonego czasu przechowywania, dane zarchiwizowane są usuwane z miejsca docelowego i nie są już dostępne. Należy zwrócić szczególną uwagę, aby prawidłowo ustawić czas retencji.
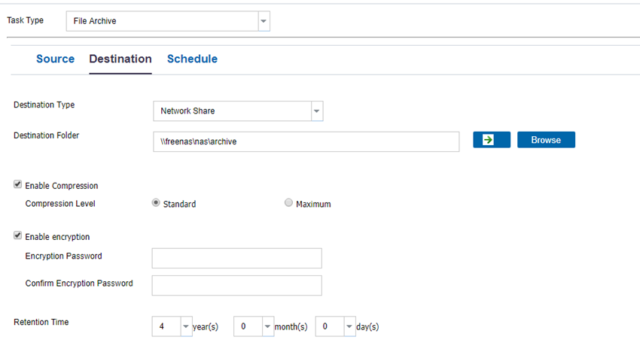
Po ustawieniu mogę skonfigurować harmonogram, który działa niezależnie od zadania tworzenia kopii zapasowej. Następnie możemy uruchamiać go w określone dni tygodnia lub miesiąca lub też codziennie lub co miesiąc.
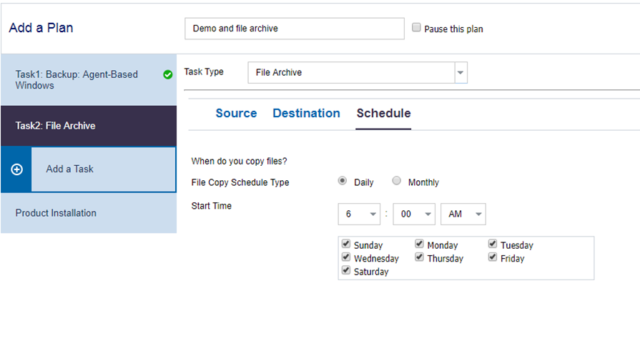
Teraz, gdy wszystko jest ustawione, nadszedł czas, aby zmienić domyślny tekst kodu zastępującego zarchiwizowany plik. W tym celu należy wyedytować plik:
C:\Program Files\Arcserve\Unified Data Protection\Engine\Configuration\FileCopyDebugSetting.xml
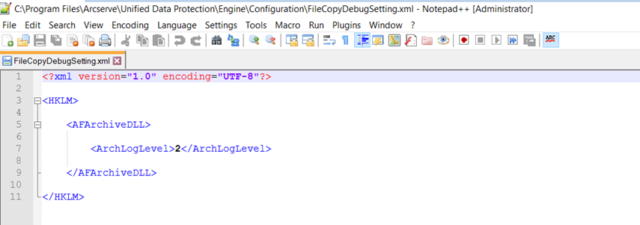
Dodaj następujący wiersz pod <AFArchiveDLL>:
<ArchiveStubFileText> Tutaj można dodać nowy tekst w celu wyświetlenia w pliku pośredniczącym </ArchiveStubFileText>
<
W naszym przykładzie zmieniliśmy na:
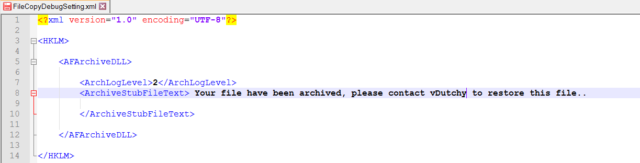
Teraz, gdy archiwum jest ustawione, możemy sprawdzać postęp podczas wykonywania zadania lub sprawdzać dzienniki po zakończeniu zadania.
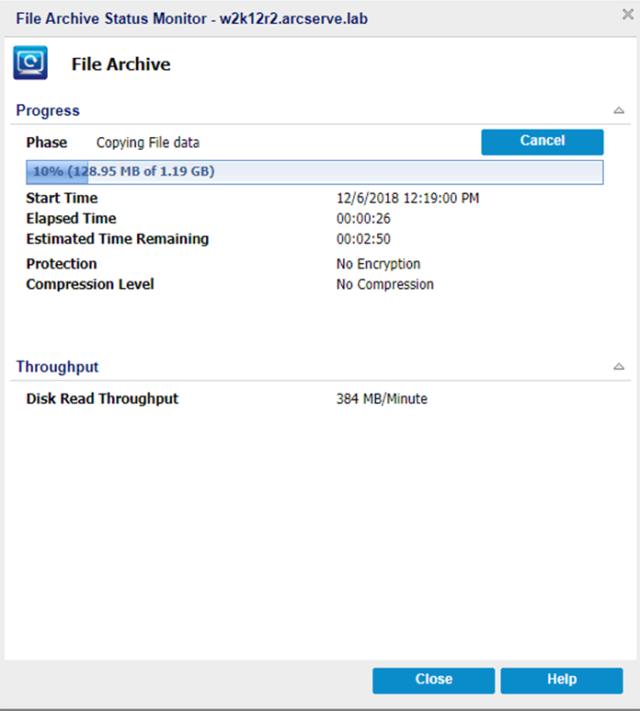
.Po zakończeniu widać, że 28 plików zostało zarchiwizowanych i zwolniono do 1,164 GB w środowisku produkcyjnym.

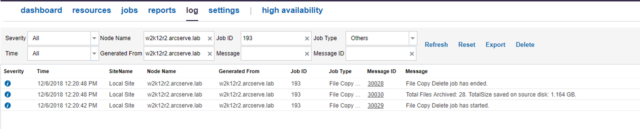
Spójrzmy na samą lokalizację pliku i zauważmy, że pliki są zastępowane testowymi plikami pośredniczącymi. Pliki będą miały następującą nazwę: nazwa_pliku.UDP.txt
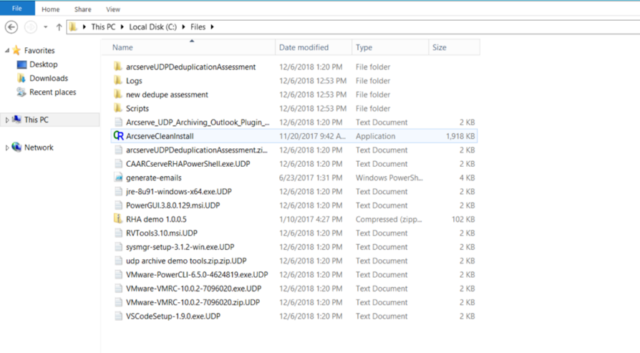
A kiedy otworzymy zarchiwizowany plik, otrzymamy następujące powiadomienie:
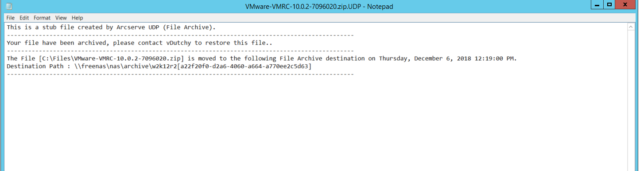
Tutaj możemy zobaczyć dodany tekst oraz informacje potrzebne działowi IT do pobrania pliku.
Pobieranie pliku: Aby odzyskać plik z powrotem do użytkownika, możesz kliknąć serwer w konsoli UDP i kliknąć: Przeglądaj kopie plików.
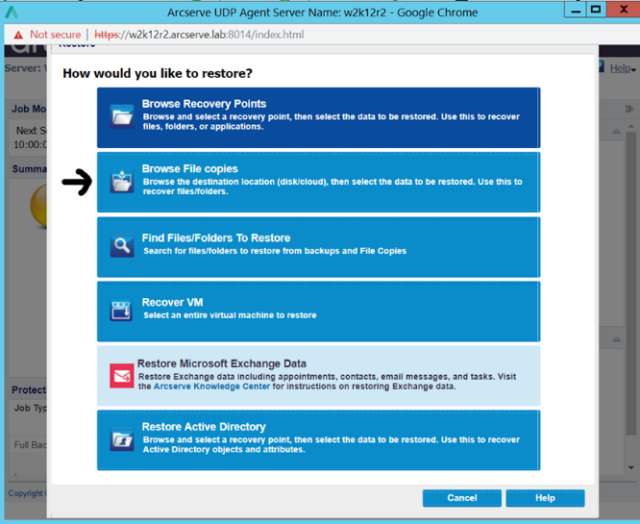
Następnie możemy dodać lokalizację pliku. Uwaga: jeśli mamy tylko jedną lokalizację archiwum, pojawia się ona domyślnie.
Znajdujemy plik do pobrania i klikamy przycisk: Dalej.
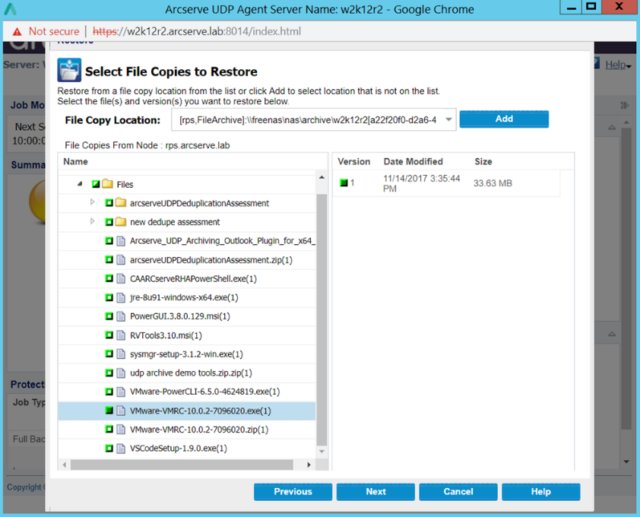
Wybierz, gdzie chcemy przywrócić ten plik – oryginalną lokalizację lub gdzie indziej – i klikamy: Dalej.
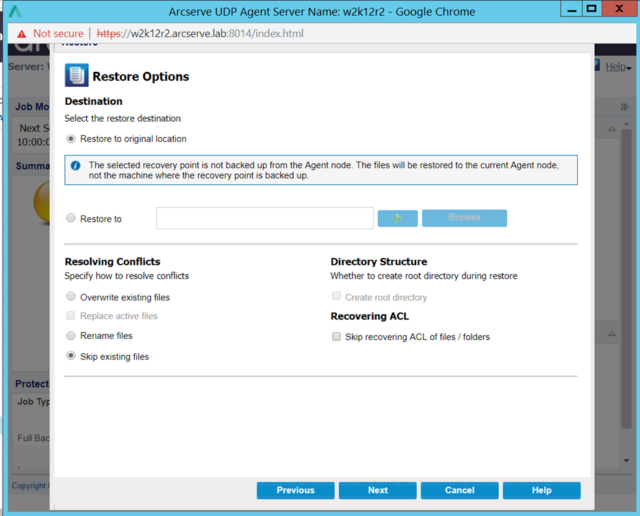
Rozpoczynamy przywracanie pliku, sprawdzając podsumowanie i klikamy: Zakończ.
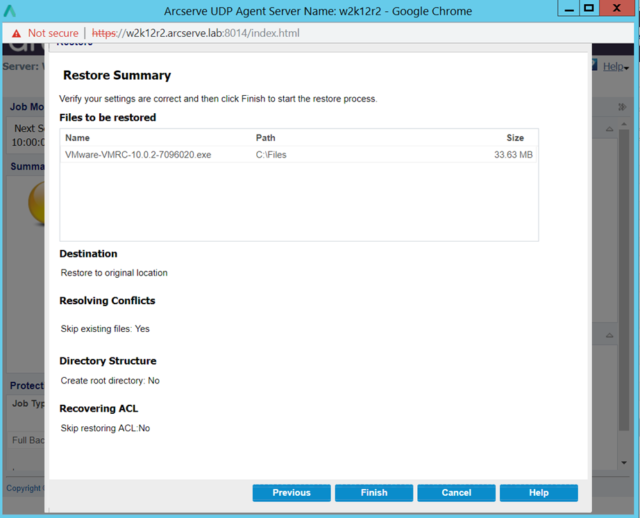
Po zakończeniu możemy sprawdzić dzienniki i lokalizację.

Jak widać plik jest odzyskiwany.
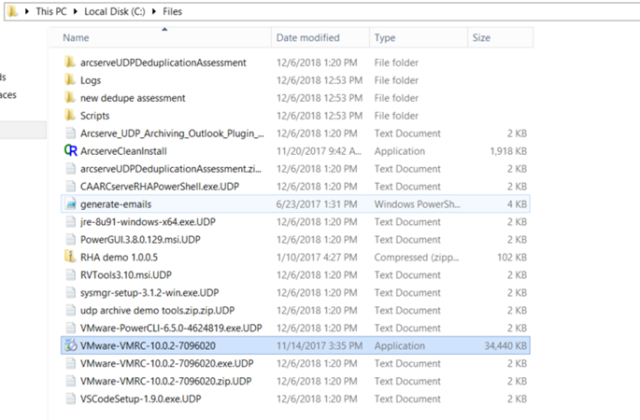
Po archiwizacji i przywróceniu sprawdziliśmy rozmiar folderu. Przed archiwum rozmiar folderu wynosił 1,21 GB. Po archiwum jest to 51,8 MB.

Jak widać, jest to pożyteczna funkcjonalność, która pomaga obniżyć koszty podstawowej pamięci masowej i archiwizować pliki w bardziej przystępnej lokalizacji. Stosowanie tego rozwiązania pozwala zaoszczędzić pieniądze potrzebne na utrzymanie archiwizacji plików poprzez oszczędność zajmowanego miejsca.